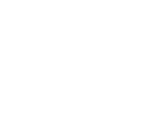Exclusive Offer:


Do you have a question on Honda Connect? Click below to see if your question has already been answered. If not, contact us and we’ll be happy to help you.
The unit normally takes just a few seconds to become ready from ignition ON but sometimes a full reboot is performed. Under these circumstances, it will display a 2D design ‘H’ symbol, prior to the usual 3D design ‘H’ symbol, and this can take approximately one minute before normal operation is resumed.
The guidelines are overlaid on top of the rear camera image by the Honda Connect. If reverse is selected while the Honda Connect is still booting-up, the rear camera image is displayed without guidelines until the boot-up process has completed.
The unit obtains time from GPS and permits the user to set a time zone, and also adjust the clock for personal preferences, e.g. set 5 minutes early. When a time zone border is crossed the unit maintains the customer setting and does not automatically switch. This allows the customer to choose to keep home country time or switch to local time. (Note: The arrival time in Navi does automatically update to local time).
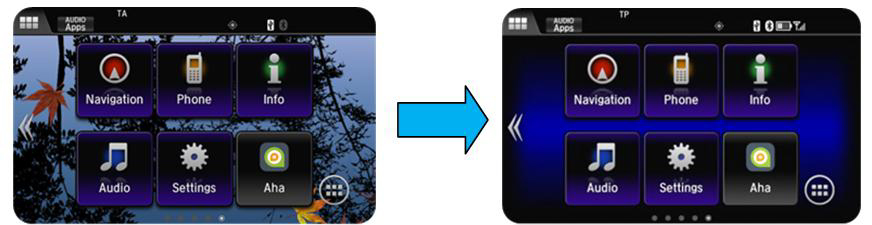
Honda driver distraction guidelines restrict the display of video images whilst driving. Live wallpaper falls into this category and is therefore suspended until the vehicle is stationary and the handbrake is on.
No. The Honda Connect can be customised by any user, but does not have the ability to hold two different set of settings, for example, based upon which key is used.
Like all computers sometimes programs or applications unexpectedly stop running. The Honda Connect will inform the user by way of an error message. To reinstate the program a full reboot may be required. This can be done by pressing and holding down the Honda Connect power button for more than 10 seconds.
The Centre Display has several languages to support the selection of vehicle settings. The Honda Connect, however, has more languages to support a variety of applications that may be available to download from the App Centre. It is, therefore, possible to select one language for vehicle customisation and another for the Honda Connect, based on customer preference.

Yes, There is a submenu that is not mentioned in the Owner’s Manual for controlling various functions when in either the Audio or Phone screens. To access the submenu press and hold the MENU button on the steering wheel for more than 2 seconds.
Press the power ON/OFF button in the top right/left corner of the Honda Connect to switch audio ON / OFF. This button can also be used to switch the unit ON/OFF when the ignition is OFF.
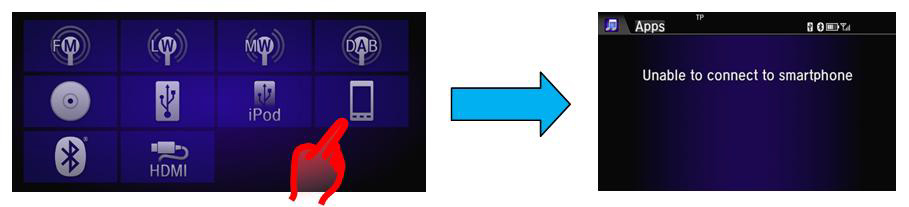
The smartphone icon is used when the smartphone is set up and connected for use with phone applications via MirrorLink1.1 or Apple App mode. If the phone is not capable of Mirrorlink or App mode or has not been connected via Bluetooth and USB this message will be displayed.
The USB ports to the Honda Connect have a current supply limitation of 1 Amp, if the device battery is very flat it may not charge via the USB port.
Follow the following sequence: HOME > Settings > Phone > Connect Phone, select the phone from the list that you wish to be connected for HFT.
Follow the following sequence: HOME > Settings > Bluetooth/Wi-Fi > Wi-Fi device list, select the phone from the list that you wish to be connected for Wi-Fi.

The Phone status bar shows battery and signal strength information of the phone connected for HFT.

The Wi-Fi symbol shown on the status bar indicates the connection strength between the Honda Connect and the connected device that has been set-up as a portable Wi-Fi hotspot. It is not a measure of Internet connectivity strength etc.
Mirrorlink compatible phone list can be found on the Mirrorlink website www.mirrorlink.com.
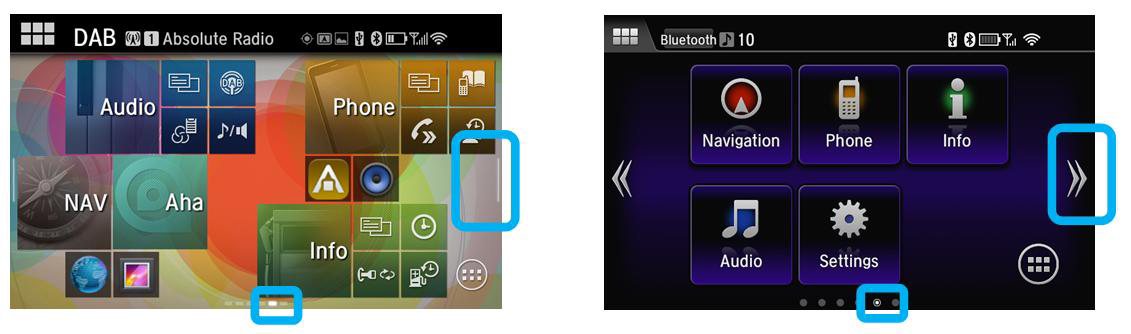
The mobile phone needs to be capable of supporting Mirrorlink 1.1. Ensure that the phone settings are such to allow Mirrorlink connection (this may vary from phone to phone). To connect through Mirrorlink with the vehicle head unit the phone must be connected via both Bluetooth and USB. When Mirrorlink has been established an extra page will appear on the HOME screen (to the right).
Phone compatibility can be checked on the available list.
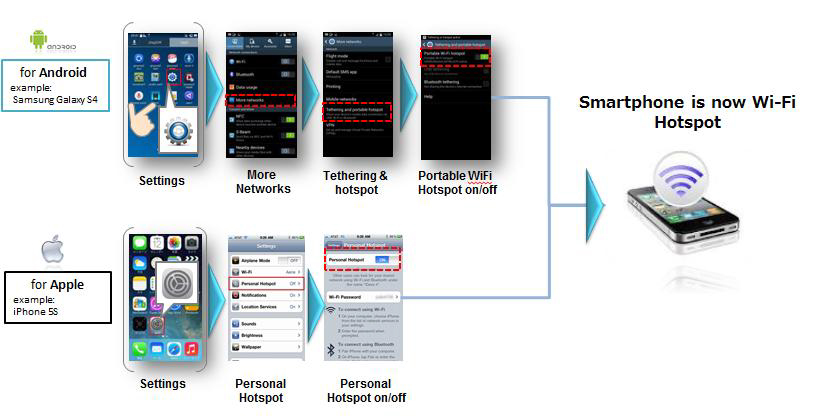
The phone that is to be connected to the vehicle using Wi-Fi must be capable of being used and set-up as a ‘Portable Wi-Fi hot-spot’. On most smartphones phones Wi-Fi and Portable Wi-Fi hot-spot are different settings. Where Wi-Fi is switched ON to allow the phone to connect to a Wi-Fi device, such as home router. For the vehicle, the phone must be set-up as the router for the vehicle to connect to. Therefore with a connection to the vehicle, it may be necessary to switch Wi-Fi OFF on the phone and switch Portable Wi-Fi hot-spot ON.
Please Note: Wi-Fi hotspot also known as Tethering function of the Smartphone device may require to be included in the mobile contract agreement with the network provider. If this feature cannot be enabled, check Terms & Conditions of your contract.
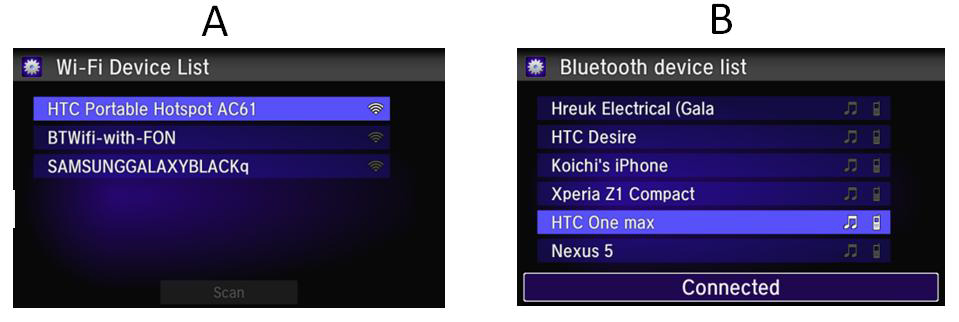
The phone that is connected to the Honda Connect unit though Wi-Fi is positioned at the top of the Wi-Fi device list within the Settings Menu and is highlighted. (A). The phone/s that is/are connected for BTA and/or HFT are shown within the Bluetooth device list within the Settings menu and have the appropriate icon highlighted white. (B). Music note icon indicates BTA, phone icon indicates HFT.
If the vehicle ignition is switched OFF during a HFT call, the call will immediately auto transfer from the vehicle back to the phone.
First ensure that Bluetooth is ON and discoverable on your phone and try the following steps: HOME > Settings > Bluetooth/Wi-Fi > Bluetooth Device List > Add Bluetooth Device. If the phone/device is not listed press ‘Phone not Found’ button on the screen and perform a search for Honda HFT on your phone.
If the phone is still not found by the system try the following sequence: HOME > Settings > Android > Bluetooth > Search for devices (top right of screen) -> Find phone under ‘Devices Available’ and select -> pairing code will be offered. Phone is now paired. Go to HOME > Settings > Phone to connect to HFT, and Settings > Audio to connect to BTA.
Most phones have a time-out feature regarding how long the portable Wi-Fi hotspot remains ON when not being used. This is to save battery power. If the phone has been away from the vehicle for over 10mins the hotspot on the phone could have switched OFF. A check is required that the portable Wi-Fi hotspot setting on the phone is still switched ON.
Contacts are imported from the phone only; contacts saved to SIM only will not be transferred.
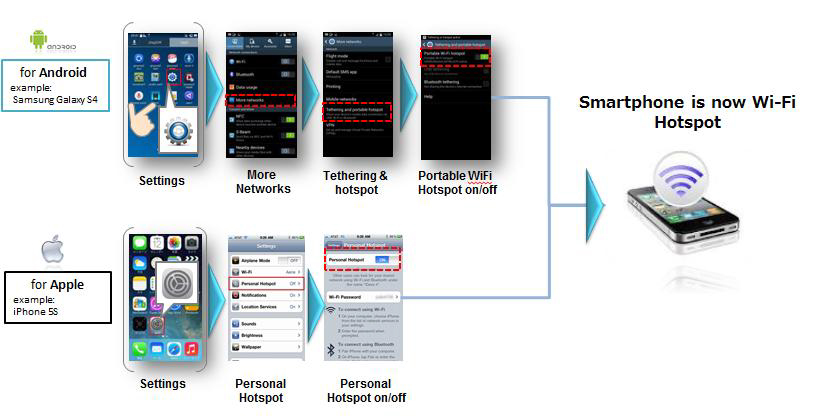
Honda Connect uses the wireless connection method of Wi-Fi to provide a mobile connection for the onboard Apps and Internet browser function.
Due to Honda’s driver distraction guidelines it is not possible to control an internet video whilst driving. The only function available for adjustment is volume through the steering wheel or facia switches.
If the Open Wi-Fi network is in range to the Honda Connect then the Wi-Fi Hotspot connection can be used.
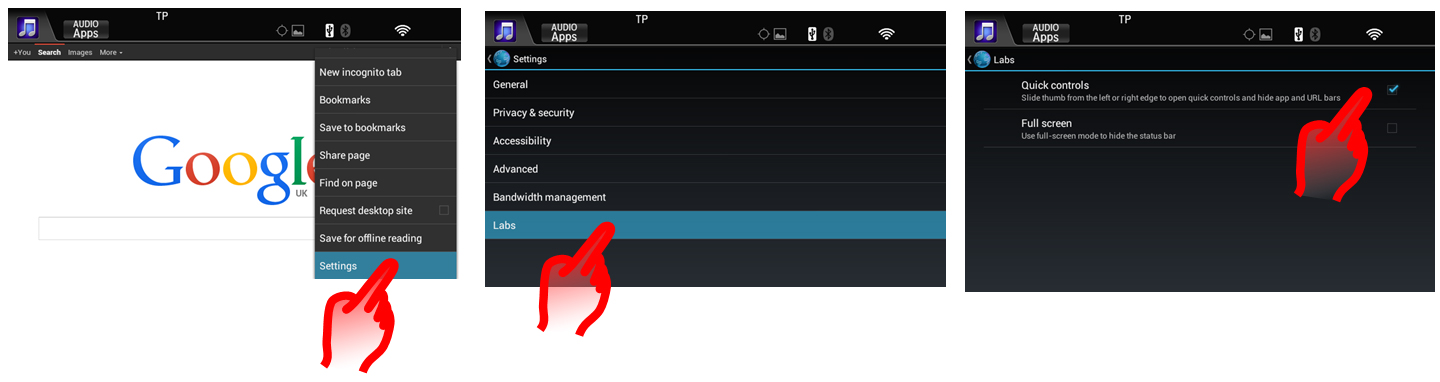
Yes, the URL bar can be added to the screen by going through the Browser settings menu. Open Internet browser, press the MENU button, scroll down the list and select ‘Settings’, Select ‘Labs’, uncheck ‘Quick controls’.
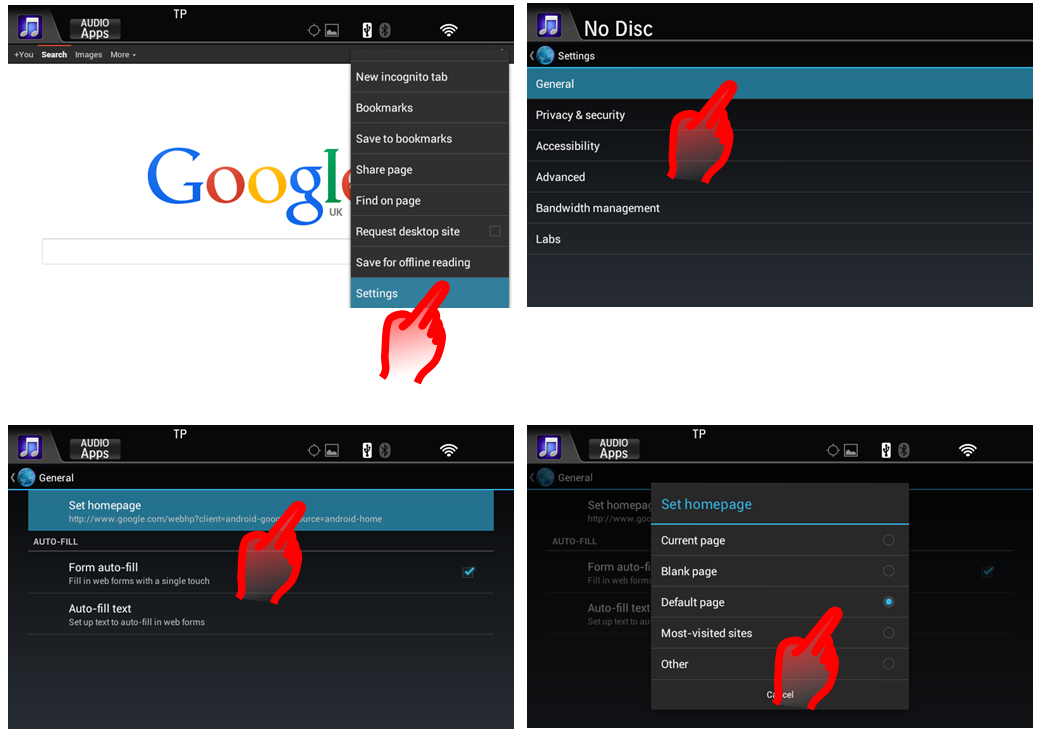
Yes, this can be changed through the Browser settings menu. Open Internet browser, press the MENU button, scroll down the list and select ‘Settings’, Select ‘General’, Select ‘Set homepage’, choose from the list of ‘Current’, ‘Default’, ‘Blank’ or ‘Most visited’ or ‘other’.
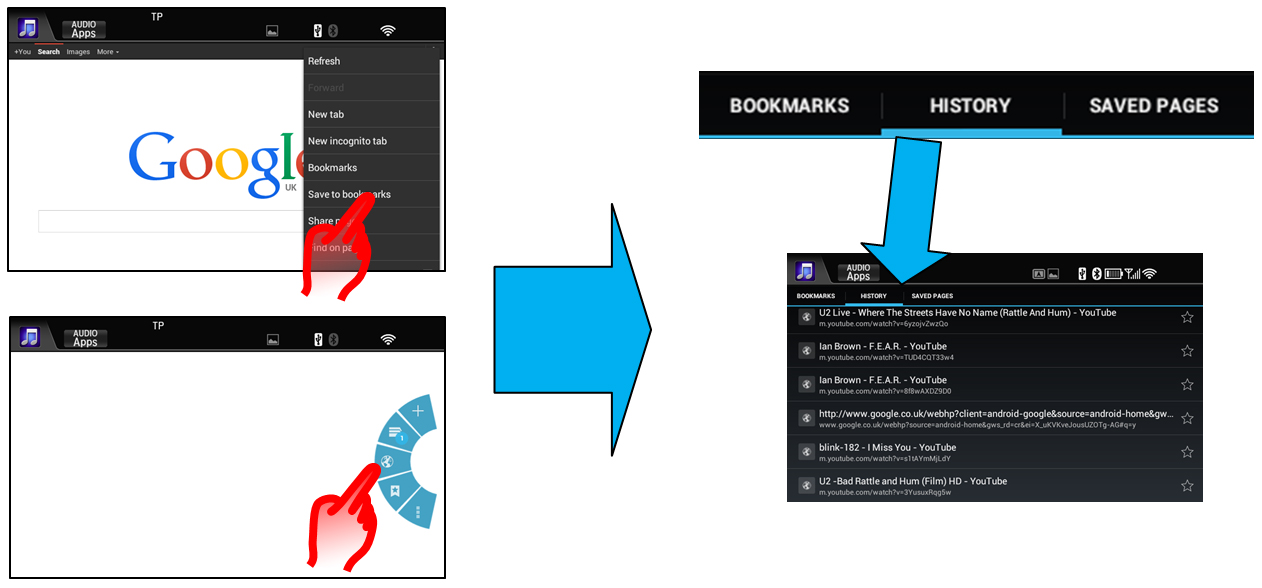
Open Internet browser, press the MENU button, or swipe the screen to the centre from the right side. Select Bookmarks or the flag icon. This shows a submenu of bookmarks, history and saved pages.
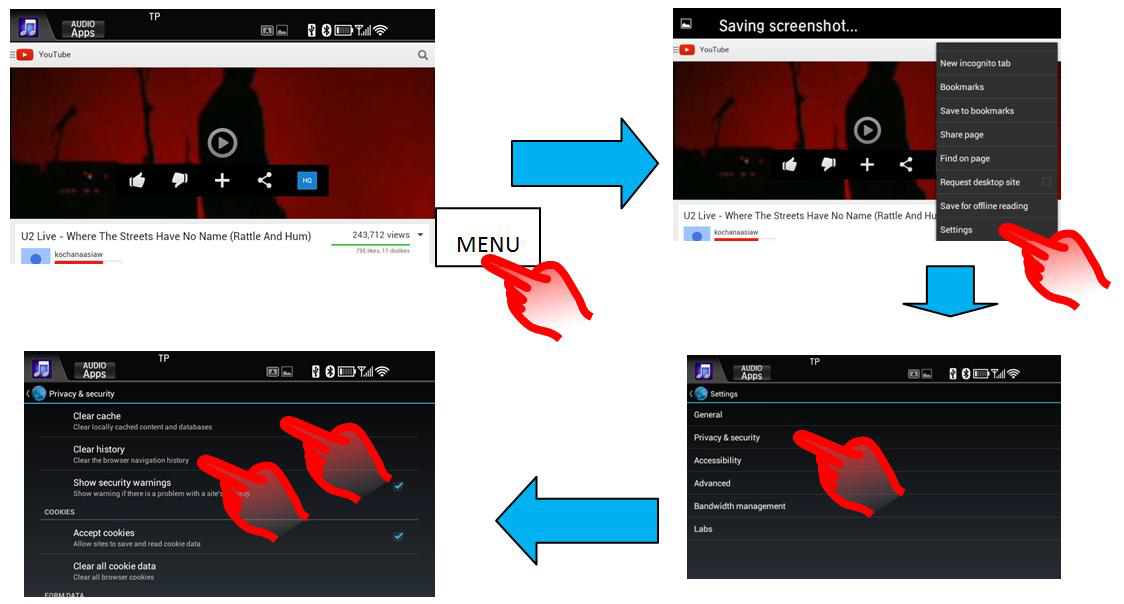
Open Internet Browser, press MENU > Settings > Privacy & Security, and then press ‘Clear cache’ and ‘Clear history’.
This functionality is controlled by the phone that is connected. Some phones allow for folder, album, track searching through Bluetooth audio, some phones limit the amount of actions possible down to only playing one album. Please check the Bluetooth Audio protocol on the phone. See below for the different phone Bluetooth Audio protocols and their functionality:
A2DP Features Stereo audio from Bluetooth music devices shall be played back via vehicle speakers.
AVRCP 1.0 Features Play/Pause/Fast Forward/Fast Rewind features are supported.
AVRCP 1.3 Features Music status (playing/paused/stopped) and track metadata are supported.
AVRCP 1.4 Features Browsing features, including music browsing and now playing list, are supported.
The volume of the Bluetooth audio playback is primarily governed by the phone volume setting. Therefore if the phone volume is low, the vehicle volume settings must be increased significantly to hear a sound.
The Honda USB system allows for USB devices to be disconnected safely without performing any special disconnection actions. Therefore it is safe to just remove USB devices at any time.
It is not possible to change between 2 USB storage devices through the Audio source menu. This action can only be performed by the following sequence: Audio > USB > Menu > USB Device change. The other USB device will now play.
To perform this change the Audio Source must be on BTA (Bluetooth Audio). Then perform the following sequence: HOME > Settings > Audio > Connect Audio, select the phone from the list that you wish to be connected for BTA.
The Radio Pre-set screen can be easily accessed by touching the screen above the line when on the Audio screen. The Audio pre-set screen can be closed by touching above the line.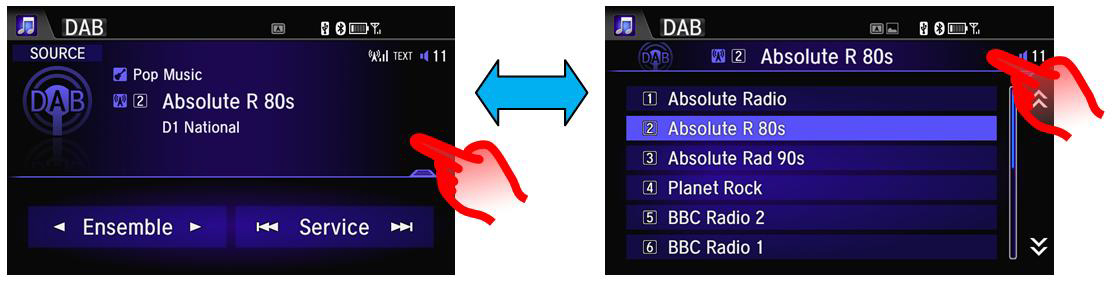
To save a pre-set station press and hold a row, to listen to a station select it by a quick press.
The same is also true to access into USB folders etc. (example below)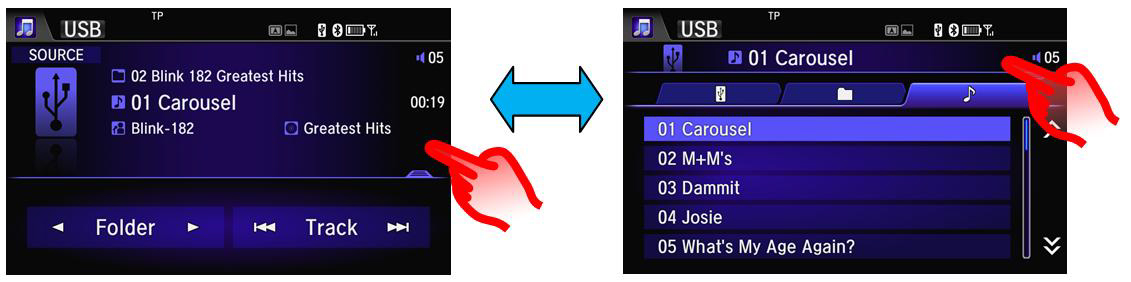
DAB stations are listed alphabetically within their respective Ensembles. When the ‘All Ensemble’ list is selected DAB Stations are listed alphabetically in order of the Ensemble to which they belong (e.g. National, Oxford, W Wilts etc.).
The Gracenotes feature is no longer supported by the audio unit, therefore CD’s that do not contain track information will be displayed as ‘No Info’ on the display against each track number.
Although there are 2 USB ports for 2 devices, the Honda Connect unit only as one USB audio source. Therefore, when the source is changed from one USB devices to another, it is as though the device has been changed. Therefore playback is started from track 1, folder 1. 13
Unfortunately this is a characteristic of some phones. The audio playback is diverted within the phone to support Mirrorlink. To reinstate audio playback via Bluetooth either, change the USB connection settings within the phone to not support Mirrorlink, or disconnect the phone from the USB cable. Once the Mirrorlink connection has been stopped, the phone will divert audio output back to Bluetooth audio.
Yes, USB device capacity information can be viewed through the following route sequence: Home > Info > Menu > System/Device Information > USB Device Information.
The current TA announcement can be stopped by pressing the pop up message.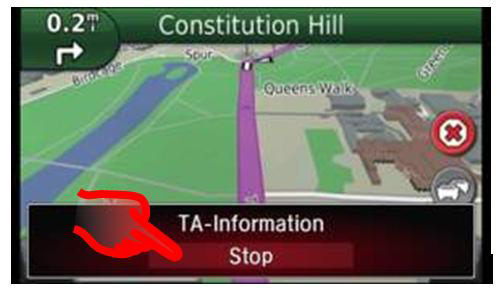
If you want to turn the TA feature ON / OFF, this can be done from the Audio RDS settings menu: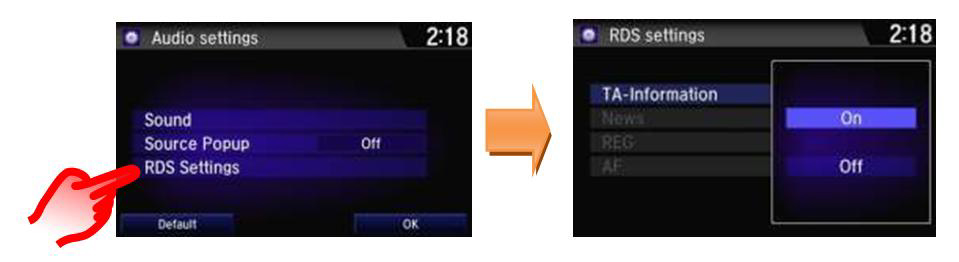
In Honda Connect The Content in APP section: is a grid of all installed Apps in Honda Connect. By pressing the icon customer can start/open the Application The Content in WIDGET section: The widget section contains the bigger version of App Launchers which is ideal for configuring in Home screens. Unlike Icons in App grid, some of the contents in Widgets will also able to show dynamic contents (e.g instant temperature).
Press and hold an App or widget, the screen will then change into a customisation mode that will allow Apps and Widgets to be dragged into different positions on any of the HOME screens, or to trash. Once completed, click OK.
No, the Apps and Widgets can still be found under the Android Apps icon on the HOME page.
Yes, from the Navigation home screen select: Apps > Help
Yes, press and hold the Navigation Back button (bottom left of screen) and this will take you to the navi home screen.
The navigation voice guidance volume can be changed in the Honda Connect Main Settings Menu: Settings > System > Volume
As the Navigation guidance has not been muted, the system still behaves as though a voice guidance is required by muting audio playback from the driver’s door speaker, If no voice guidance is required then the mute button on the map screen should be used.
Yes, the 3 buttons displayed on the Navi screen right side and along the bottom can be customised based upon customer preference.
Select: Home screen > Where to > Recent - gives you the destination history.
City centre can be entered by selecting: Search near > A Different town > Categories > Cities.
If there is a TMC (Traffic Message Channel) event which is on the calculated route, it is possible that the DRG (Dynamic Route Guidance) may calculate a detour. This can be set to Automatic (recalculates without asking), or On Request (prompts the user to decide to detour).
Garmin Navigation uses the Honda Connect display for the navigation guidance information where the Auto zoom map function for manoeuvre is displayed and also Junction view.
Yes, select next manoeuvre detail in the top left of the map screen.
The navigation guidance voice options allows the user to select either a basic guidance information, which is using a clearer natural voice recording or a detailed voice guidance which includes the street names in the voice guidance, which is using a digital Text to Speech technology (TTS).
The Garmin navigation system road speed information in the map display is taken from the map database. The iMID road speed information is obtained from using the Traffic Sign Recognition system with a forward facing camera which reads the actual road speed signs. Sometimes the Navigation Speed may show a different speed to the Traffic Sign Recognition where roads speeds have been changed since the map data was updated or there is a temporary speed limit.
No, Garmin navigation cannot be installed to the Honda Connect. Only Honda Connect with Navigation as factory fitment is with Garmin Navigation.
Aha internet-based audio player which offers thousands of stations of audio to choose from spanning music, news, podcasts, audio books as well as social media news feeds and location-based services.
Here are the station types to choose from:
Podcasts
Audiobooks
Internet Radio (as well as internet streams of AM/FM stations)
Music Services (8tracks Radio, AccuRadio, PlumRadio, Deezer)
Social Media (Facebook & Twitter)
Aha radio App comes as standard with the Honda Connect system and there is no payment or subscription fee, but aha account creation is required.
Initial login to Aha radio account is required to launch and activate the application. Aha radio offers thousands of radio stations, by having a login account this allows you to personalise your station listening content.
Your Aha account can also be accessed from the internet or an App on your smartphone or tablet, this enables you to customise and listen to your music where ever you are and not just in the car. Visit Aha at: www.aharadio.com or download app to your device from the Apple or Google App stores.
There are 3 different types of stations:
1. Live radio stations are real time listening same as with standard type radio of FM/AM. As this is live radio play/stop is available for control.
2. Jukebox stations are pre-recorded content and the content is streamed and buffered into the Honda Connect allowing you to see current track time and buffered content play/pause and next track can be selected.
3. Podcast stations which are pre-recorded content and is streamed and buffered into the Honda Connect, allowing you to see the current Track time, buffered content and also allows you to rewind 15 seconds, forward 30 seconds, Pause or Skip to the next audio track.
Touch top left of screen next to the Aha logo.
Select: Aha Setting menu > Edit Presets, this allows you to organise your saved stations in order of: Alphabetical, Custom, Most Played Or you can delete the station.
User can save upto 36 Station Presets.
Aha offers thousands of radio stations to choose from, to reduce driver distraction the station search function can only be operated when the vehicle is stationary.
Yes, this function is available in Aha. The posts in your account will be read out to you in audio format. Login into your account within the Settings as follows: Aha Setting Menu > Settings > Associated Accounts.
These stations allow you to listen to the latest postings on your Social networks without distractions while you are driving.
Yes, Aha offers associated radio station with Deezer To Link the account, Select: Aha Setting menu > Associated Accounts > Deezer.
Aha is an Internet based radio app which uses the mobile network to stream the audio content into the Aha App on the Honda Connect system. In low mobile data coverage areas the data streaming performance will be limited and may stop in very poor data coverage areas, this will resume automatically when mobile data coverage improves. Where the audio cannot be played a “Loading Content” message is shown in the station screen.
For Jukebox & Podcast stations the audio content will be buffered during playing and can continue to play when the network data is limited.
The strength of a mobile signal varies depending on where you are and which mobile service provider is used.
To listen to internet radio the signal strength will need to be better than 2.5G. The signal reception strengths will be displayed on the users Smartphone or Wi-Fi dongle device.
Reception condition explanation:
G or GPRS Often marked on a phone's display by the letter 'G'; General Packet Radio Service is the slowest form of data connectivity 114kbps.
2.5G or E or EDGE Usually denoted with an 'E' and is also known as eGPRS. This connection type fills the gap between 2G (GPRS) and 3G, with theoretical speeds of 400kbps.
3G This is 3rd Generation and is denoted by the ‘3G’ on the phone display. 3G offers users data speeds around double that of EDGE, with up to 384kbps.
HSPA or HSPA+ High-Speed Packet Access is the latest form of 3G mobile data technology around. Depending on the different networks and devices, accessible HSPA+ speeds can either be 14.4Mbps and 21Mbps, with 42Mbps only possible on some networks.
4G or LTE Is currently the fastest connection type available and is also known as LTE known as LTE (Long Term Evolution). This offers up to 160Mbps. Q: Why do I sometimes hear Aha audio playing when I switch the ignition on? A: If you were listening to Aha radio and did not exit the App before you last switched the ignition off the buffered audio content will kept in the Honda Connect memory and will continue to play the content when the ignition is switched on again, this is part of the Aha Auto play function.
Aha radio App in the Honda Connect system operates in the same way as an internet radio application on your Smartphone/Tablet, which requires data to stream the audio content to the Application. There are many internet radio stations and they are transmitted at different bit rates which will effect the data consumption. On average 20Mb/hour of mobile data will be used when listening to internet radio. The mobile data usage can be viewed in the Honda Connect, Select: Settings > Android > Data Usage Please Note: In the same condition when using a mobile device outside of your network contract country data roaming charges may apply.
By default Aha automatically filters and blocks explicit content for you. To enable the ability to listen to explicit podcasts, as well as comedy or user-generated shouts select: Aha Settings menu > Explicit Content > On/Off. If you attempt to play an explicit podcast without first enabling explicit, you will be reminded that your settings need to be changed. In other stations, where explicit content may be mixed with non-explicit content, the explicit content items will just be filtered out entirely.
Honda App Centre allows you to browse, purchase and download apps for your car’s Honda Connect, as well as viewing a selection of apps for your smartphone recommended by Honda.
Honda App Centre is accessible from the Honda Connect home screen by selecting: App Centre icon (Please note the operation of the App centre is only possible when the vehicle is stationary).
There are three menu sections of the App Centre as follows:
1. Car Apps, you can browse through the Apps available for your car’s Honda Connect, purchase and download them, as and when new Apps come available.
2. Phone Apps, you can view a selection of apps for your smartphone selected and recommended by Honda.
3. My Apps you can manage the apps you’ve already downloaded, check for updates to apps or remove an App.
Please note: To browse through Car Apps and Phone Apps your Honda Connect must be connected to the Internet. If an Internet connection is not available, only My Apps will be accessible.
You need an App Centre Account if you wish to access your Honda Connect to the App Centre web portal.
You need to login using a username and password to access some functions via the website. The username and password has to be created from Honda Connect using Honda App Centre App. You can find profile creation and modification options under App Centre Settings.
To access the web page visit: https://ivhs.os.ixonos.com/honda/index.html
Yes, the Account can be removed and cannot be used again. User can create same account again but will not have access to previous purchase history. Within the Honda Connect App Centre Select: Settings > Delete icon next to your account. Please note: When account details are deleted the information cannot be recovered.
Go to the ‘Honda App Centre’ icon on your Home Screen, there you will find Honda approved apps that can be downloaded to the Honda Connect.
The Honda App Centre icon will be red in colour and have a number shown advising number of updates available.
For more information, please contact your local Honda dealer.











Universal Honda Ltd., the importers and distributors of Honda Cars in Ireland, has been in operation since 1984 and is a 100% Irish-owned company.
Operating from our state-of-the-art HQ building in Citywest, Dublin, Universal Honda Ltd. is responsible for the sale and distribution of Honda vehicles through its network of 7 Sales dealers located throughout Ireland.
Founded by Soichiro Honda in 1948, Honda Motor Co. Ltd. has grown from a manufacturer of Motorcycles, to the world’s number one engine manufacturer. Honda has expanded from Motorcyles, to Cars, and in to Power Products, Motorsport, Robotics and most recently Aviation, all with one aim, to provide the Joy of Mobility to our customers.
Honda is a name renowned the world over for engineering quality, reliability and sporting success, a name which pushes the boundaries of engineering and design to discover ever more useful and inventive technologies and products.
For further information regarding Honda Motor Co. Ltd., visit world.honda.com